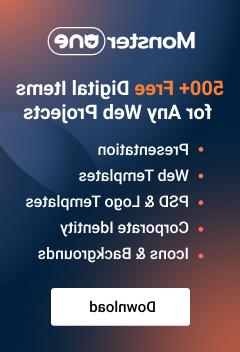- Web templates
- E-commerce Templates
- CMS & Blog Templates
- Facebook Templates
- Website Builders
Monstroid. How to manage YIT wishlist page social share icons
May 27, 2016
Our Support team is ready to present you a new tutorial that shows how to manage Wishlist social share icons in Monstroid.
Navigate to Plugins section in your WordPress Dashboard, find YITH WooCommerce Wishlist plugin.
Click on Settings link:

Scroll down to see Social Networks & Share section, you can enable/disable the social share icons from there:

Save changes in settings when you are done.
Check the result on your website:

In order to add the new icon, navigate to wp-content/plugins/yith-woocommerce-wishlist/templates folder, copy the file share.php from there to wp-content/themes/monstroid/woocommerce directory.
Open the file for editing, you will see the code for social icons list there, each icon is a separate list item.
Copy the code for one of the icons. It should start with
- and end with .
Add the code before the tag, remove the content between
- and tags:
You will need to generate the code for a new icon, you can use the sharing buttons generator. You can also use other generators.
Select the social network, icon styles and generate the code.
Add the generated code to your file, between
- and tags:
Save changes to file and check the result on your website:

Feel free to check the detailed video tutorial below:
Monstroid. How to manage YIT wishlist page social share icons